Spis treści
Wstęp
4
1. ePanel – krótka charakterystyka. 5
1.1. Co to jest Panel?. 5
1.2. Bezpieczeństwo. 5
2. Logowanie do systemu.. 5
2.1. Rejestracja firmy. 5
2.2. Rejestracja klientów firmy – wierzycieli 6
2.3. Logowanie klienta.
6
2.4. Profil użytkownika.
8
3. Przeglądanie danych spraw użytkownika. 9
3.1. Sprawy – filtr wyszukiwania. 9
3.1.1. Wybór daty. 10
3.1.2. Wyszukiwanie po nazwie dłużnika. 10
3.1.3. Wyszukiwanie po numerze sprawy. 11
3.1.4. Wyszukiwanie po nazwie wierzyciela. 11
Wyszukiwanie po nazwie wierzyciela odbywa się analogicznie
jak dla nazwy dłużnika i numeru sprawy.
11
3.1.5. Czyszczenie formularza. 11
3.1.6. Wyszukiwanie spraw.. 11
3.1.7. Lista znalezionych spraw.. 11
3.1.8. Przechodzenie między stronami
listy.
12
3.1.9. Sortowanie listy. 12
3.1.10. Eksport listy do pliku Excel 13
3.1.11. Podgląd szczegółów sprawy. 13
3.1.12. Wierzytelności sprawy. 14
3.1.13. Wpłaty w sprawie. 15
3.1.14. Pisma. 15
3.1.15. Kontakty. 16
3.1.16. Sąd. 16
3.1.17. Historia sprawy. 17
3.1.18. Eksport danych sprawy. 17
4. Wierzyciele. 19
Dokument ten opisuje sposób obsługi
ePanelu firmy Ant.Com w wersji 1.0.0.1.
ePanel jest to interaktywna platforma
służąca do przedstawienia klientom firm windykacyjnych, kancelarii finansowych i
innych firm działających w branży windykacyjnej, danych spraw, które zostały tym
firmom powierzone.
Dane spraw są wysyłane za pomocą specjalnego
kanału (WebService) do bazy danych ePanelu. W procesie importu danych, system wysyła
emaile powiadamiające klientów firmy o możliwości obejrzenia danych swoich spraw.
Dane spraw przesłanych do systemu
są pokazywane tylko klientom danej firmy oraz firmie, do której są one przypisane.
Klienci innych firm i inne firmy nie mają dostępu do innych danych niż spraw, które
zostały przez nie wysłane. Gwarantuje to pełne bezpieczeństwo przesłanych danych.
Użytkowników systemu ePanel możemy
podzielić na 3 grupy:
a) firmy,
b) klienci firm,
c) administratorzy.
Użytkownicy z grupy firmy mają dostęp do swoich
spraw oraz danych wierzycieli (klientów firm).
Klienci firm mają dostęp tylko do swoich spraw.
Administratorzy mają dostęp do parametrów administracyjnych
(zarządczych) strony oraz w razie potrzeby do danych spraw wszystkich firm. Dostęp
administracyjny ma tylko uprawniony pracownik firmy Ant.Com – w przypadku korzystania
ze strony internetowej udostępnianej przez firmę Ant.Com Andrzej Tomaszewski.
Rejestrację firmy przeprowadza administrator
systemu. Tworzy użytkownika z hasłem, które musi być zmienione po pierwszym prawidłowym
logowaniu. Gwarantuje to, że każdy użytkownik posiada hasło, które znane jest tylko
jemu. Podczas rejestracji firmy możliwe jest określenie daty, do której będzie możliwe
logowanie do strony przez firmę i jej klientów. W przypadku, gdy dana firma nie
przedłuży okresu abonamentu, dostęp do strony zostanie zablokowany automatycznie.
Wykupienie abonamentu na kolejny okres rozliczeniowy odblokowuje dostęp.
Rejestracja klientów firmy odbywa
się automatycznie podczas procesu importu danych spraw firmy. Na podany przez firmę
adres email klienta zostaje wysłany email powiadamiający o rejestracji w serwisie
ePanel i możliwości zalogowania do niego. Przykładowy email znajduje się poniżej:
Drogi(a) J.Kowalski,
Miło nam poinformować, że
firma FPHU Powsinoga nadała Panu(i) dostęp do ePanelu programu Windykator.
Na witrynie www.epanel.antcom.pl
może Pan(i) śledzić postęp prac windykacyjnych swoich należności.
Zapraszamy do odwiedzenia
witryny ePanel programu Windykator (poniżej zamieszczamy dane niezbędne do prawidłowego
zalogowania w witrynie).
Proszę uważnie przeczytać
poniższy tekst i zachować te informacje w bezpiecznym miejscu do wykorzystania w
przyszłości.
Adres URL witryny: http://www.epanel.antcom.pl
Nazwa użytkownika: jkowalski
Hasło: xxxxxxx
Powyższe hasło jest tymczasowe
i podczas pierwszego logowania będzie Pan(i) poproszony(a) o jego zmianę na dowolnie
wybrane przez siebie.
Zapraszamy do zapoznania
się z instrukcją pracy w ePanel: www.epanel.antcom.pl/instrukcje.
W razie pytań lub problemów
prosimy o przeczytanie działu FAQ z najczęściej zadawanymi pytaniami.
Jeśli nie znajdzie tam Pan(i)
właściwej odpowiedzią prosimy o kontakt email z obsługą strony ePanel lub z firmą
FPHU Powsinoga.
Ten e-mail został wygenerowany
i wysłany automatycznie, prosimy na niego nie odpowiadać.
Podrawiamy
Zespół ePanel Windykator
2.3. Logowanie klienta
Aby zalogować się do serwisu należy
wejść na stronę, której adres został podany w emailu informującym o rejestracji.
W górnym lewym rogu strony należy nacisnąć link Zaloguj:
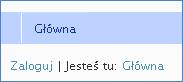
Rys. 1. Link Zaloguj
na stronie głównej serwisu ePanel
Po naciśnięciu linku pokaże się poniższy
formularz logowania:
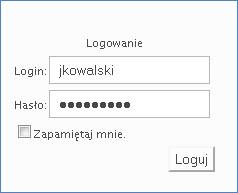
Rys. 2. Formularz
logowania
W formularzu należy podać:
- login przesłany w emailu rejestracyjnym,
- hasło (zostanie zmienione po pierwszym
logowaniu).
Dodatkowo w formularzu znajduje się
pole Zapamiętaj mnie. Służy ono do zapamiętania logującego się użytkownika
na danym komputerze. Po zaznaczeniu tego pola i poprawnym logowaniu, serwis „zapamięta”,
że z danego komputera przy kolejnym wejściu na stronę dany użytkownik powinien być
automatycznie zalogowany.
Jeśli logowanie odbywa się pierwszy
raz, serwis przekieruje użytkownika do formularza zmiany hasła:
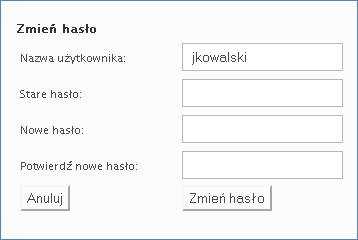
Rys. 3. Formularz
zmiany hasła
W formularzu tym podajemy dotychczasowe
hasło oraz nowe hasło, na które będziemy się logować.
|
UWAGA!
Pola: Stare hasło i Nowe
hasło nie mogą być takie same. Konieczne jest podanie nowego hasła. Minimalna
długość hasła to 7 znaków.
|
Po uzupełnieniu wszystkich wymaganych
pól, naciskamy przycisk Zmień hasło. Jeśli wszystko przebiegło bez problemów,
dany użytkownik powinien zostać przekierowany na główną stronę serwisu.
2.4. Profil użytkownika
W dowolnym momencie korzystania z
serwisu każdy jego użytkownik może zmienić swoje podstawowe dane (poza loginem).
Aby sprawdzić te dane należy po zalogowaniu nacisnąć link w lewym górnym rogu strony
Moje konto:

Rys. 4. Dostęp
do linku Moje konto na głównej stronie serwisu
Po naciśnięciu tego linku pokaże się
poniższy formularz:
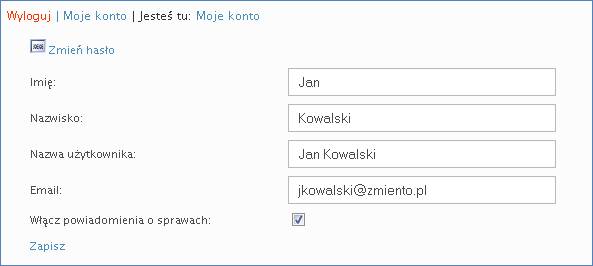
Rys. 5. Profil
użytkownika
W swoim profilu użytkownik może zmienić:
- imię,
- nazwisko,
- nazwa użytkownika,
- email,
- hasło – link Zmień hasło
- włączenie lub wyłączenie powiadamiania
o nowych sprawach danego użytkownika.
|
UWAGA!
Opcja powiadomień o sprawach jest
domyślnie włączona dla każdego użytkownika.
W momencie importu nowych spraw bądź aktualizacji istniejących, system automatycznie
wyśle do użytkownika, którego sprawa dotyczy, powiadomienie o nowych sprawach (lub
zmienionych).
Powiadomienie to można wyłączyć, jednak
w takiej sytuacji tracimy możliwość informacji o zmianach w postępach sprawy bez
konieczności logowania do serwisu.
|
Przeglądanie danych spraw użytkownika
(klienta firmy lub samej firmy) możliwe jest po uprzednim zalogowaniu się do systemu
(patrz: rozdział 2). Po poprawnym logowaniu użytkownik ma dostęp do następujących
pozycji w menu:
- lista spraw – pozycja Sprawy
z menu strony,
- lista wierzycieli – pozycja Wierzyciele
z menu strony,
- lista 5 najczęściej przeglądanych
spraw – panel w lewej części strony,
- lista 5 ostatnich przeglądanych
spraw – panel w lewej części strony,
- lista 5 nowych spraw – panel w lewej
części strony.
|
UWAGA!
Dostęp do menu Wierzyciele
mają dostęp tylko użytkownicy z poziomem dostępu dla firm. Użytkownicy z poziomem
dostępu dla klientów, nie mają możliwości przeglądania danych innych wierzycieli.
|
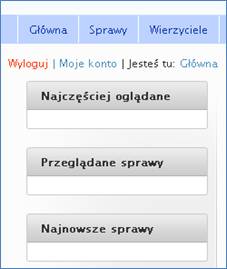
Rys. 6. Menu serwisu
po zalogowaniu – poziom dostępu dla firm
Po wejściu do menu Sprawy:
 serwis przekieruje użytkownika do formularza wyszukiwania spraw:
serwis przekieruje użytkownika do formularza wyszukiwania spraw:
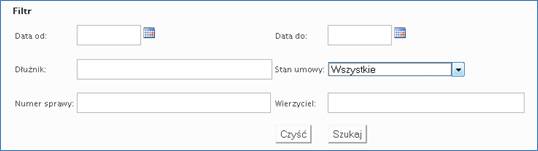
Rys. 7. Filtr wyszukiwania
spraw
W filtrze tym możemy dokonać wyszukiwania
spraw wg poniższych kryteriów:
- zakres data przyjęcia spraw – od-do,
- nazwa dłużnika,
- stan umowy,
- numer sprawy,
- nazwa wierzyciela.
|
UWAGA!
Dla ułatwienia korzystania z formularza,
po najechaniu myszką na pole lub ustawieniu kursora w danym polu (dla nazwy dłużnika,
wierzyciela i numeru sprawy), system wyświetli podpowiedź. Np. dla pola Stan umowy:

|
System umożliwia wybór daty za pomocą
kalendarza. Aby wybrać datę należy lewym przyciskiem myszki nacisnąć ikonkę kalendarza:
 .
Pojawi się wtedy kalendarz:
.
Pojawi się wtedy kalendarz:
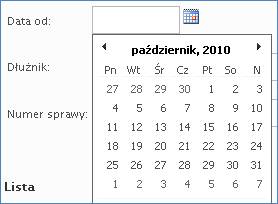
Rys. 8. Wybór daty
Wybór daty dokonuje się poprzez kliknięcie
na odpowiednim dniu. Nawigacja pomiędzy miesiącami odbywa się za pomocą strzałem
w lewym i prawym rogu kalendarza:

 .
.
Wyszukiwanie dłużnika po nazwie lub
fragmencie nazwy odbywa się za pomocą pola Dłużnik. Dla ułatwienia korzystania
z formularza po podaniu zaledwie 2-3 znaków, system podpowiada możliwe nazwy zaczynające
się od podanych znaków:
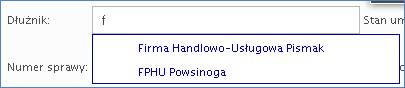
Rys. 9. Wpisywanie
nazwy dłużnika i podpowiadanie możliwych nazw
Dzięki temu ułatwieniu, użytkownik
nie musi pamiętać nazwy dłużnika. Wystarczy, że będzie znał jej początek.
Aby wybrać jedną z podpowiedzi należy
kliknąć na niej myszką:
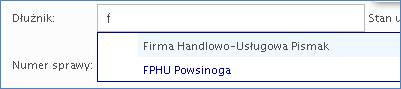
Rys. 10. Wybór
jednej ze znalezionych nazw dłużnika
Wyszukiwanie po numerze sprawy odbywa
się analogicznie jak dla nazwy dłużnika.
|
UWAGA!
Pole Wierzyciel dostępne jest
tylko dla użytkowników z poziomem uprawnień firmy lub administracyjnymi.
|
Czyszczenie formularza, np. dla przypadku
gdy chcemy wyszukać sprawy wg innych kryteriów, odbywa się za pomocą przycisku
 .
Po jego naciśnięciu wszystkie pola powinny zostać wyczyszczone, a listy rozwijany
przywrócone do domyślnych ustawień.
.
Po jego naciśnięciu wszystkie pola powinny zostać wyczyszczone, a listy rozwijany
przywrócone do domyślnych ustawień.
Gdy zostały podane niezbędne kryteria
wyszukiwania, można dokonać wyszukania spraw za pomocą przycisku
 .
Po jego naciśnięciu pokaże się lista spraw gdy zostaną znalezione dane spełniające
podane kryteria. W innym przypadku lista nie pojawi się. Będzie natomiast widoczna
ilość znalezionych pozycji:
.
Po jego naciśnięciu pokaże się lista spraw gdy zostaną znalezione dane spełniające
podane kryteria. W innym przypadku lista nie pojawi się. Będzie natomiast widoczna
ilość znalezionych pozycji:
 .
.
Część strony zawierająca m.in. listę
spraw składa się z następujących części:
·
nawigator do przewijania
między stronami listy (zaznaczone obszary z nr 1 na poniższym rysunku),
·
informacja o liczbie
znalezionych pozycji (obszar z nr 2),
·
wybór sortowania (obszar
z nr 3),
·
przycisk eksportu listy
do arkusza Excel (obszar z nr 4),
·
podgląd szczegółów sprawy
(obszar z nr 5).
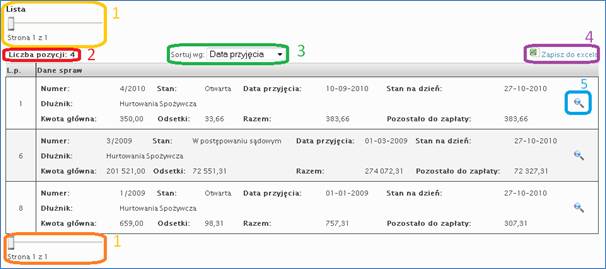
Rys. 11. Lista
spraw z elementami dodatkowymi
Dla polepszenia wydajności działania
serwisu lista znalezionych spraw dzielona jest na części po 10 pozycji. Przechodzenie
między poszczególnymi stronami listy odbywa się za pomocą nawigatora. Należy nacisnąć
lewy przycisk myszki na suwaku i cały czas trzymając wciśnięty przycisk przesuwać
suwak na dowolną wybraną stronę:
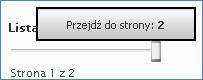
Rys. 12. Użycie
nawigatora
Podczas przesuwania suwaka system
pokazuje, do której strony zostanie przekierowany użytkownik – w przypadku sytuacji
jak na powyższym rysunku będzie to strona 2.
Domyślnie lista spraw sortowana jest
wg daty przyjęcia w kolejności od najnowszej do najstarszej. Dostępne są następujące
opcje sortowania:
·
Data przyjęcia - od
najnowszej do najstarszej
·
Data utworzenia - od
najnowszej do najstarszej
·
Numer sprawy – rosnąco
·
Data aktualizacji -
od najnowszej do najstarszej
·
Dłużnik – czyli nazwa
dłużnika – alfabetycznie.
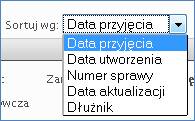
Rys. 13. Rozwijana
lista sortowania danych
Wybór jednej z pozycji z powyższej
listy skutkuje natychmiastową zmianą sortowania znalezionej listy.
Zapis całej znalezionej listy odbywa
się za pomocą przycisku:
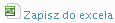 .
Po jego naciśnięciu serwis udostępnia do pobrania plik zawierający dane pokazane
na liście. Plik jest tworzony tylko na chwilę eksportu i po pobraniu przez użytkownika
nie będzie już dostępny do pobrania.
.
Po jego naciśnięciu serwis udostępnia do pobrania plik zawierający dane pokazane
na liście. Plik jest tworzony tylko na chwilę eksportu i po pobraniu przez użytkownika
nie będzie już dostępny do pobrania.
Ze względu na wydajność serwisu, lista
spraw zawiera tylko podstawowe dane:

Rys. 14. Dane sprawy
na liście
Szczegóły sprawy są dostępne po naciśnięciu
przycisku
 przy danej sprawie. Użytkownik zostanie przekierowany do strony zawierającej wszystkie
dostępne dane sprawy.
przy danej sprawie. Użytkownik zostanie przekierowany do strony zawierającej wszystkie
dostępne dane sprawy.
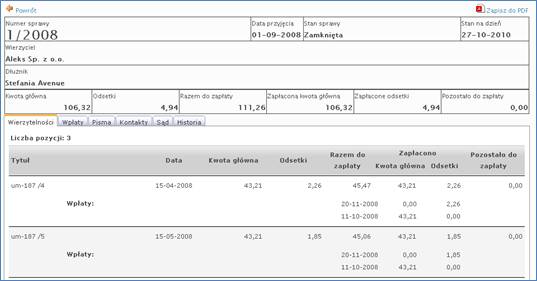
Rys. 15. Szczegóły
sprawy na liście
Jak widać na powyższym rysunku, dostępne
są następujące dane sprawy:
·
Wierzytelności wraz
z listą wpłat do każdej z nich (o ile są one dostępne),
·
Wpłaty przypisane do
sprawy
·
Pisma wysłane w trakcie
prowadzenia sprawy
·
Kontakty jakie przeprowadziła
firma z dłużnikiem
·
Postępowania sądowe
w sprawie
·
Pełna historia sprawy.
Każda z pozycji znajduje się na oddzielnej
zakładce, dzięki czemu dostęp do danych jest prosty i przejrzysty.
Dodatkowo użytkownik ma możliwość
wyeksportowania danych sprawy do pliku PDF. Podobnie jak w przypadku eksportu listy
spraw, także tutaj plik jest tworzony tylko na czas eksportu i nie jest później
dostępny do pobrania.
Przycisk
 powoduje
przekierowanie użytkownika na stronę źródłową. Jeśli wejście nastąpiło z listy spraw,
użytkownik powróci do strony, z której został odesłany do szczegółów sprawy. Nie
zachodzi zatem konieczność ponownego filtrowania danych i przechodzenia między stronami
z wynikami wyszukiwania.
powoduje
przekierowanie użytkownika na stronę źródłową. Jeśli wejście nastąpiło z listy spraw,
użytkownik powróci do strony, z której został odesłany do szczegółów sprawy. Nie
zachodzi zatem konieczność ponownego filtrowania danych i przechodzenia między stronami
z wynikami wyszukiwania.
Przykładowa lista wierzytelności dla
sprawy przedstawiona jest na poniższym rysunku:
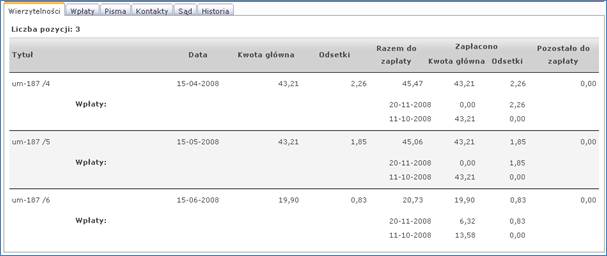
Rys. 16. Lista
wierzytelności dla sprawy
Na liście dostępne są poniższe dane:
·
Tytuł wierzytelności,
·
Data wierzytelności,
·
Kwota główna,
·
Odsetki,
·
Razem do zapłaty,
·
Zapłacono na poczet
kwoty głównej,
·
Zapłacono na poczet
odsetek,
·
Pozostało do zapłaty.
Dodatkowo, gdy do danej wierzytelności
zostały zaewidencjonowane wpłaty, zostaną wyświetlone pod wierzytelnością, do której
zostały przypisane. Dostępne są poniższe dane wpłat:
·
Komentarz dla wpłaty
– pole nieobowiązkowe,
·
Data wpłaty,
·
Zapłacono na poczet
kwoty głównej,
·
Zapłacono na poczet
odsetek.
Lista wierzytelności sortowana jest
wg daty wierzytelności w kolejności od najstarszej do najmłodszej.
W celu podglądu danych wpłat, należy
kliknąć myszką na zakładce Wpłaty:
Rys. 17. Lista
wpłat w sprawie
Na liście wpłat dostępne są następujące
dane:
·
Data wpłaty,
·
Kwota wpłaty – w tym
miejscu przedstawiona jest całość kwoty, bez rozbicia na poczet kwoty głównej lub
odsetek wierzytelności,
·
Komentarz dla wpłaty
– pole nieobowiązkowe.
Lista wpłat sortowana jest wg daty
wpłaty w kolejności od najmłodszej do najstarszej.
Pisma wysłane w sprawie dostępne są
na zakładce Pisma:

Rys. 18. Lista
pism w sprawie
Na liście pism dostępne są następujące
dane:
·
Data pisma (wysłania/ewidencji),
·
Rodzaj pisma – np. wezwanie
do zapłaty, etc.,
·
Komentarz wysyłki –
pole nieobowiązkowe.
Lista pism sortowana jest wg daty
pisma w kolejności od najmłodszej do najstarszej.
Wszystkie kontakty z dłużnikiem przeprowadzone
przez firmę są dostępne na zakładce Kontakty:

Rys. 19. Lista
kontaktów w sprawie
Na liście kontaktów dostępne są następujące
dane:
·
Data kontaktu,
·
Rodzaj – np.telefon,
sms, email etc.,
·
Treść – wszystkie dane
podane przez pracownika firmy po przeprowadzonym kontakcie z dłużnikiem.
Lista kontaktów sortowana jest wg
daty kontaktu w kolejności od najmłodszej do najstarszej.
Postępowania sądowe prowadzone w danej
sprawie przedstawione są na zakładce Sąd:
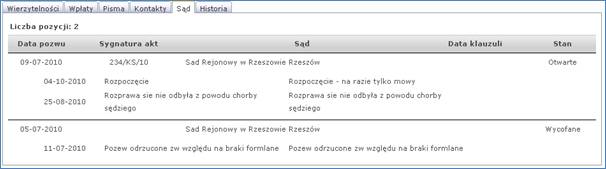
Rys. 20. Lista
postępowań sądowych w sprawie
Na liście postępowań dostępne są następujące
dane:
·
Data pozwu,
·
Sygnatura akt,
·
Sąd – dane sądu, w którym
prowadzone jest postępowanie,
·
Data klauzuli,
·
Stan postępowania -
otwarte, wycofane, etc.
Dodatkowo przy każdym postępowaniu
dostępna jest jego historia składająca się z następujących danych:
·
Data wpisu,
·
Krótki opis,
·
Rozszerzony opis.
Dane historii sortowane są wg daty
wpisu w kolejności od najmłodszej do najstarszej.
Lista postępowań sortowana jest wg
daty pozwu w kolejności od najmłodszej do najstarszej.
Na ostatniej zakładce Historia
dostępna jest cała historia wszystkich czynności jakie zostały wykonane przez firmę:
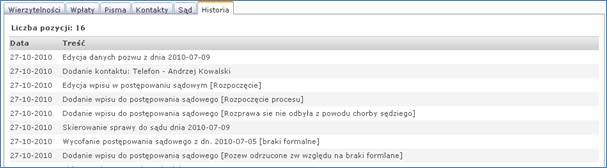
Rys. 21. Historia
sprawy
Na liście postępowań dostępne są następujące
dane:
·
Data,
·
Treść – opis wykonanej
czynności.
Historia sortowana jest wg daty w
kolejności od najmłodszej do najstarszej.
Każdą sprawę użytkownik może zapisać
do pliku PDF. Służy do tego opcja:
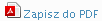 .
Po jej naciśnięciu wszystkie dane sprawy znajdujące się na stronie zostaną wyeksportowane
do pliku PDF i przesłane do użytkownika:
.
Po jej naciśnięciu wszystkie dane sprawy znajdujące się na stronie zostaną wyeksportowane
do pliku PDF i przesłane do użytkownika:
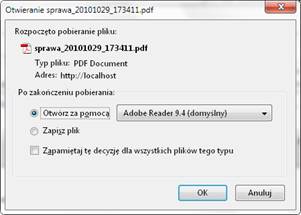
Rys. 22. Okno pobierania
pliku PDF z danymi sprawy
Przykładowy plik z danymi sprawy wygląda
następująco:

Rys. 23. Podgląd
pliku PDF z danymi sprawy
W trakcie eksportu danych spraw przez
firmę do serwisu ePanel, dodawani są wszyscy wierzyciele/klienci, którzy wypełnione
mają pole email. Każda firma za pomocą opcji:
 z głównego menu serwisu.
z głównego menu serwisu.
|
UWAGA!
Dostęp do listy wierzycieli mają tylko
użytkownicy z poziomem praw dla firm.
|
Formularz wyszukiwania na stronie
wierzycieli umożliwia wyszukiwanie po nazwie:
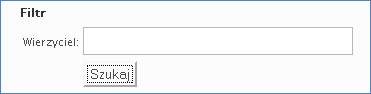
Rys. 22. Formularz
wyszukiwania wierzyciela
Podobnie jak w formularzu wyszukiwania
spraw, tak tutaj podanie kilku początkowych liter uruchamia proces podpowiadania
pasujących nazw wierzycieli:
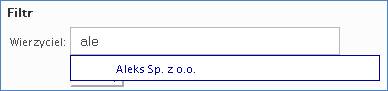
Rys. 22. Autodopasowanie
wierzycieli na podstawie początkowych liter
Po wpisaniu początku nazwy, można
dokonać wyszukania za pomocą przycisku:
 .
Jeśli zostaną znalezione dane wierzycieli, zostaną one zaprezentowane na liście:
.
Jeśli zostaną znalezione dane wierzycieli, zostaną one zaprezentowane na liście:

Rys. 23. Lista
znalezionych wierzycieli
Analogicznie jak na liście spraw,
możliwe jest przewijanie pomiędzy stronami listy znalezionych pozycji za pomocą
nawigatora.